Go to the website www.alaber.org and download the Standard Trade program from the page dedicated to receiving and sending messages or automation solutions in trade. Place the downloaded file from the directory where you have permission to create folders and files.


The installer may need to download additional MS SQL files from the Internet.
Start the installation of the program. At the initial stage, the installer will ask you to decide on the MS SQL installation. If you do not know what MS SQL is, then leave a tick.


If you have your own MS SQL server and connections to MS SQL and you want to create a database yourself, you can uncheck the box. If installation with MS SQL was chosen, the installer will check the MS SQL distribution kit in the "Standard Trade" directory next to the program installation file.
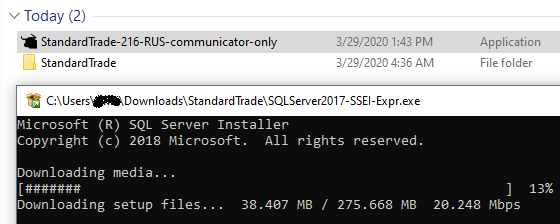
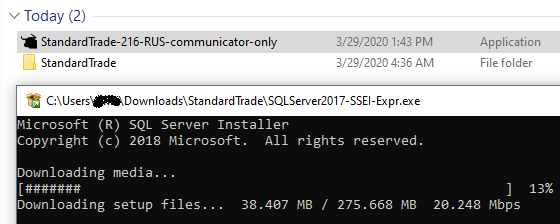
If there is no MS SQL distribution kit, then it will be downloaded from the Internet additionally.
If the installation with MS SQL was chosen, then, depending on the version of the operating system, MS SQL 2008R2 Express edition or MS SQL 2017 Express edition will be installed. By default, the installation is performed with a named instance "Alaber", and credentials:
sa: Dukena1!
Duken: Dukena1!


Installation of MS SQL, as well as removal, take place in automatic mode.
The installer offers to create a database automatically.


To successfully create a new database, it is necessary that the MS SQL "Alaber" instance with the default credentials be located on the same computer where the installation is taking place. When creating a database in automatic mode, select its name and enter your name or company name, which will be used for registration on the site and in the program.


It will be impossible to change the name of the company without re-registering the program in the future. After successfully creating a new base and registering, the installer will inform you that "Database created".


The installer copies the shortcuts for launching the program in the Start button menu and in the user's home directory along the AppData / Local / Alaber / Standard Trade path.


When creating a database, additional shortcuts are created with the names of the new database and its connection settings. The shortcut with the name of the database launches the program in normal mode to use its main functionality.


The connection settings shortcut is used to adjust the connection to the database. Along with the shortcuts in the user directory, there may be various program settings files.
The database manager is designed to create, delete and move databases, as well as create shortcuts to existing databases.
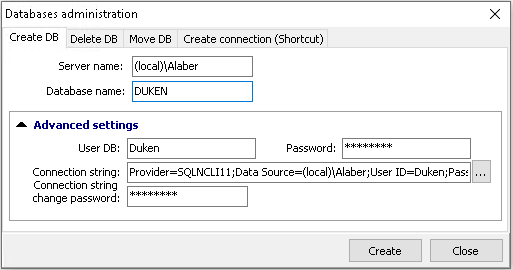
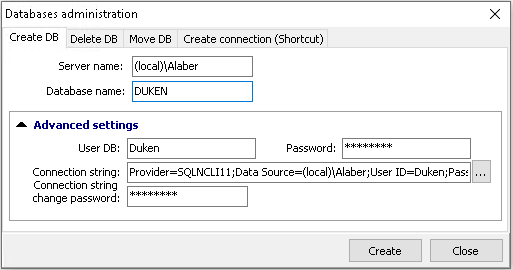
The shortcuts for launching the manager can be found in the "Standard Trade" group of the "Start" button or in the user's home directory. To create a new database, use the functionality on the "Database Creation" tab. The database must be created on the current computer or server. If the MS SQL server was not installed on the computer with the program, then use the "Advanced Settings" to create a database. On the "Create connection (shortcut)" tab, you can create a connection and shortcuts to connect to the database, if the name of the database and the server are known.
When you need to edit the connection to the database, open the shortcut with the name "Setup the database connection".
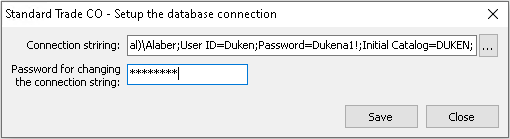
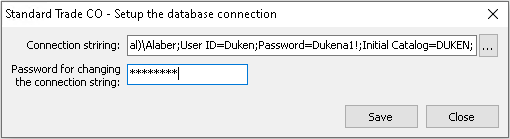
Here you can edit the MS SQL line to connect to the database. The default password for setting up the connection is:
Dukena1!


You can configure the connection to the base even if it is located on another server.
If a new database was created through the database manager or the activation keys were deleted, then for further work it is necessary to activate and register the program. Go to the program, open the activation form through the File-Activation menu.


To activate and register the program, enter your company name or your name.
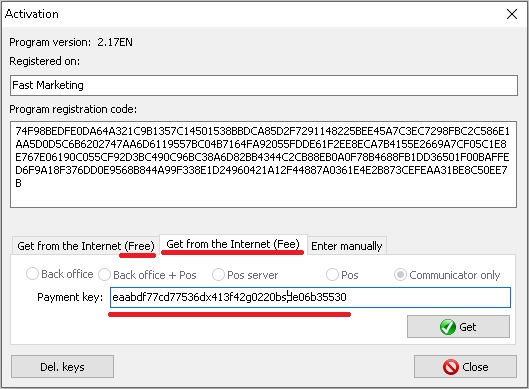
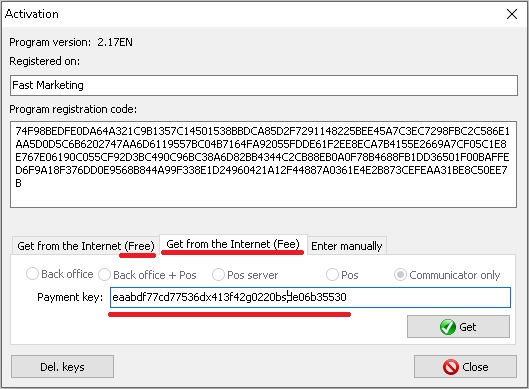
Choose a method of obtaining a key - free from the Internet, a paid key, or enter the activation key manually, if you have one.
Copyright © www.alaber.org 2021